# Wall Bricks
The building blocks for your ideas and tasks on a wall are the bricks. Picture these bricks as mini documents that contain anything you can imagine, all the rich text information, images and files you can possibly gather all associated with the idea and ultimately the project.
# New brick
It all starts with the idea! This is why Walling gives you a frictionless experience to create a new brick.
To add a new brick, you can:
- Double click anywhere in a section.
- Right click anywhere in a section and choose the type of brick you want to add.
- Use the
New BrickButton next to the section name, or use the plus button at the bottom right of your screen. - Use the keyboard shortcut
⌘/CTRL + B. You can also use the keyboard shortcutSHIFT + ⌘/CTRL + Bto add a brick at the top of the section.
# Generate a brick with AI
Coming up with fresh ideas has never been easier! Generate individual wall bricks with Walling AI to brainstorm ideas and generate content. Learn more about Walling AI here
# Markdown support
Speed up your writing workflow using standard Markdown keyboard shortcuts.
#at the start of a line makes it a level-one headline.##makes it a level-two headline.-or*at the start of a line followed with a space will convert it to a bulleted list.1.followed with a space to create a numbered list.[]to create a checklist.---to create a divider line.>to create a quote block.```to create a code block.
# Drag & Move
The bricks can be rearranged or moved from one section to another with a simple drag and drop. Simply drag the brick from the top or bottom bar and drop it wherever you’d like, or move it to a different section.
# Resize
To resize the width of a brick, simply drag it from the side.
# Collapse
Sometimes the content of a brick can become too long, requiring it to be collapsed in order to save space. To collapse a brick, click the collapse icon at the top of the brick. Click it again to expand the brick.
# Assign & Due date
Since a brick can be an idea or a task, you can assign it to a wall member, or add a due date to it.
# Background color
Giving your brick a background color is a great way to highlight it and provide visual organization to your wall.
To change the brick background color, right click on the brick or click the brick options icon and select a color. You can also drag and select multiple bricks to bulk-change their background color.
# Mark Complete
Once the task is completed or the idea becomes irrelevant, you can mark the brick as complete. It will then be moved to the Completed area at the bottom of the wall section.
You can mark a brick complete from the brick options menu. A whole section can be marked complete too!
# Brick item options
Each item inside the brick (text, image, bookmark..etc) has its own options icon on the right to access a variety of item options, such as adding comments, duplicating the item, or removing it.
# Edit embed
When you add a link, Walling automatically fetches the link title, description, and image. However, you have the option to edit this information if desired. Simply click the link options icon and select
Edit Embed.
# Adding files and images
You can easily add files and images to a brick or a wall section by dragging the file or image and dropping it inside the desired brick or section.
# More
# Multi-select
Selecting multiple bricks allows you to easily apply an action to a group of bricks, such as changing their background color, marking them as complete, or deleting them.
Simply drag and select the bricks, or hold the ⌘/CTRL key and click on the brick top or bottom bar to select it.
# Mention wall member
You can mention a wall member inside a brick. Simply type @ followed by the member name and hit Enter to select the member you want to mention. Mentioned members will receive email notifications, phone app notifications and in-app notifications.
# Link to wall
You can link to another wall within a brick. For example, if you have a task brick for completing design assets, you can add a link to the wall that contains the design asset inspirations.
To add a link to a wall, you can:
- Simply drag the wall from the sidebar to a brick or to a wall section.
- Click the plus button
at the bottom of the brick and select
Link to Wall.
# Rearrange brick items
The items inside the brick can be rearranged by clicking and holding the six dots icon on the left of the item to drag it up or down or move it to another brick. You can also use the keyboard shortcut
⌘/CTRL Shift ↑ or ⌘/CTRL Shift ↓ to move the item up or down.
# Hide brick item
You can hide a brick item by clicking on the item options icon and selecting
Hide item.
# Popup view
If you need to work with more focus on a specific brick or need more space to write, you can open the brick in a popup view, just click the popup icon at the bottom right of the brick.
# Focus mode
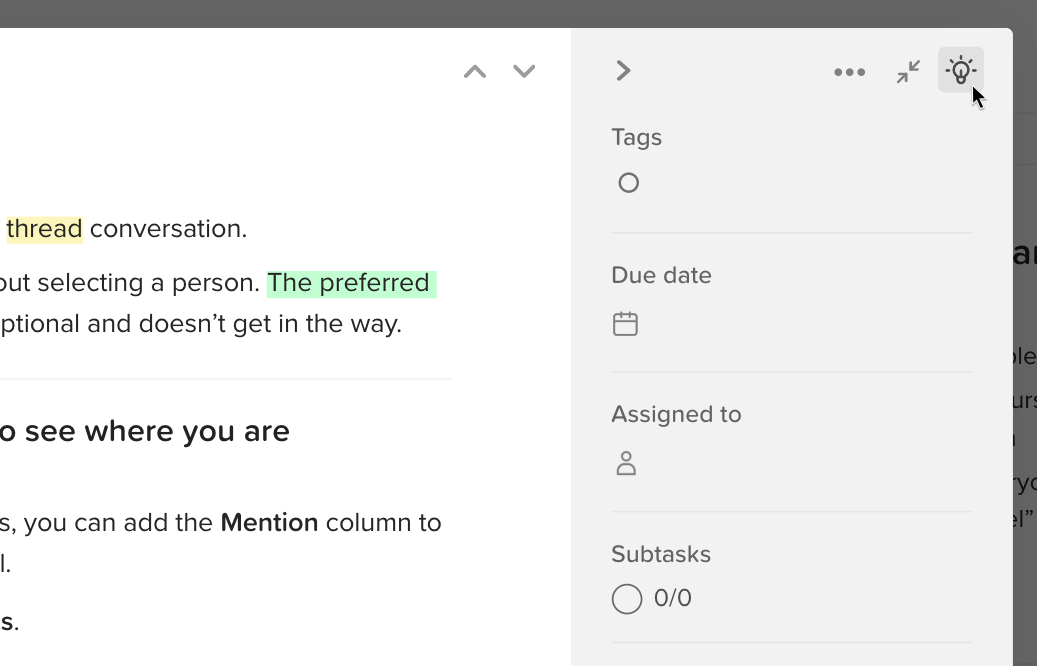 Experience focused, convenient writing experience with the brick Focus Mode. Open the brick in the Popup view and click the Focus Mode icon
Experience focused, convenient writing experience with the brick Focus Mode. Open the brick in the Popup view and click the Focus Mode icon at the top right to enter Focus Mode.
# Add to Pinned
The Pinned tab in your sidebar gives you quick access to important bricks. To add a brick to Pinned, choose Add to Pinned from the brick options menu.
# Move or copy brick
To move or a copy a brick to a different wall or a different section, Select Move to or New copy to from the brick options menu.
# Delete brick
To delete a brick, Choose Delete brick from the brick options menu. Hold the Shift key to skip the confirmation dialog.
You can also drag and select multiple bricks to bulk delete them.