# Team Workspace
Collaborate, share ideas and move work forward faster. The visual experience of Walling brings clarity to your team's work and help you stay aligned and productive.
# Create a team
Click the Share button in any of your walls and select Create team from the share panel, or simply click Create team from the sidebar.
# My Walls
Each member has a private workspace in their sidebar to organize their walls and invite specific team members.
After inviting your team, your current walls and folders will stay private. You can invite team members to them or move them to the workspace shared section.
# Shared Walls & Folders
When you create a team, a new sidebar Workspace Walls section will be added to share and organize walls and folder with your team in real-time.
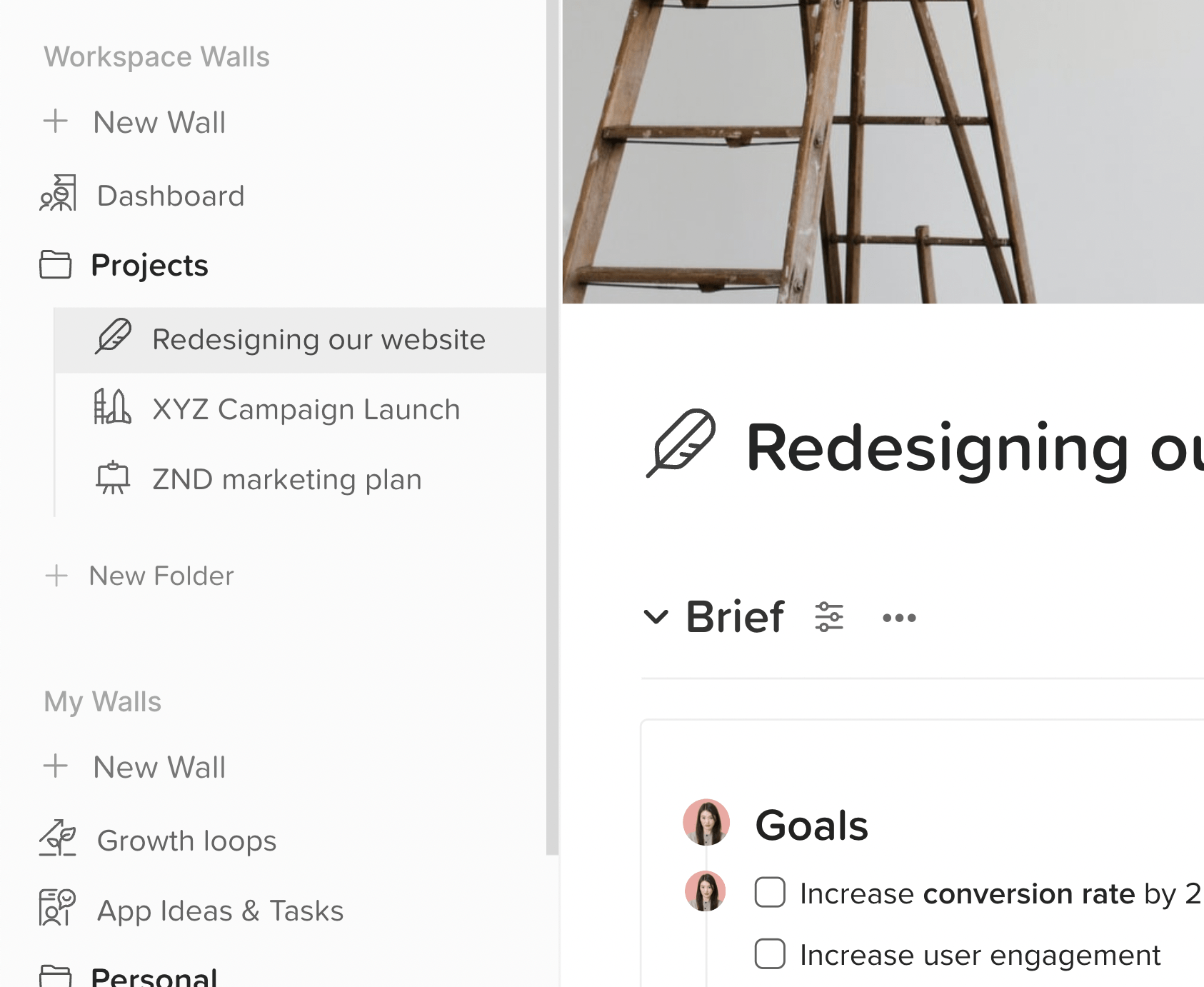
# Member Access Level
# Admin
Workspace admins can add new walls and folders, and they can change the workspace settings, invite new members and upgrade the workspace to premium.
# Member
Workspace members can add new walls and folders but they cannot change the workspace settings or invite new members.
# Admin Tools
Team workspace admins have access to tools that helps them track the progress of their teams and ensure that nothing slips through the cracks. For example, admins can view tasks assigned to other team workspace members in the Assigned tab.
# Differences between team members and guests
You can invite a team member or a guest to your walls to collaborate with you and give them permission to add unlimited bricks. Inviting a guest is ideal if you are working with a client, a contractor or a friend.
Here's how the Walling experience is different for guests:
- Team members have access to the Assigned tab to see all the bricks and due dates assigned to them in the team workspace.
- Team workspace admins can view tasks assigned to other team workspace members in the Assigned tab.
- Guests cannot add new walls to your workspace.
- Guests cannot edit or add tags to the wall bricks. Shared tags are only available in the team workspace.
- Guests cannot have
Full accesswall permission to share the wall. - Guests don't have access to the team workspace shared folders.
- You need to invite guests on a wall-by-wall basis and enter their email address every time. Team members have access to all the walls and folders in the
Workspace Wallssection, and you can easily add them to any of your personal walls with one click.
# Workspace settings
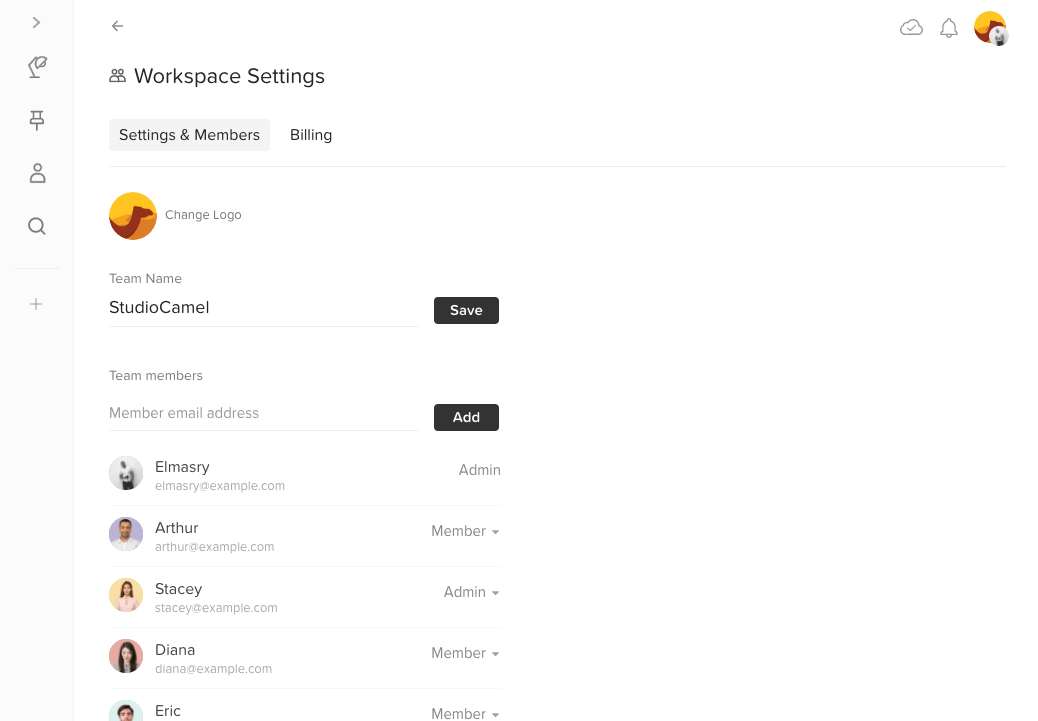 Click on
Click on Workspace settings in the sidebar to edit your workspace settings, such as editing your team's name, logo and adding or removing team members.
# Centralized Billing
With the team workspace, you will be able to manage your team accounts and onboard new users with centralized administration and billing.
# Priority Support
We are available around the clock to answer all our customers questions but teams support requests are given the highest priority and processed first.
# Free Onboarding
We offer a free onboarding demo call for your team to answer all your questions and explore how Walling can work for you. You can request a demo call from here (opens new window)