# Wall sections
Your wall is divided into sections to help you organize different aspects of your project in one place, making it easier to scan and read.
To add a new section, click the + New Section button at the bottom of any section.
# Section views
Your work comes in all shapes and sizes. The wall section views empower you to organize your ideas and tasks side by side, manage them in columns, break them down in a table, schedule them in a calendar, or organize them as list or .
You can change the section view from the drop down menu at the top right of the section.
# Customize
To customize the layout and settings of the section, click the settings icon next to the section name, or select
Customize Section from the section options menu.
- Each section view has its own unique customization settings, you will learn about each view in the next pages.
- You can change the section title size to be Small, Medium, Large, Extra Large, or Display. You can also change the section title alignment.
- You can completely hide the section title and heading by disabling the
Section headingoption. - To make your section collapsible, enable the
Collapisbleoption. - Enable the section Brick Reactions to collect feedback on your ideas in a more engaging and interactive way.
# More
# Link to section
You can connect your walls by linking to different wall sections. Select Copy link to Section from the section options menu and paste the link into another wall. If you add the section link to the same section wall, clicking the link will simply scroll to that section.
# Jump to section
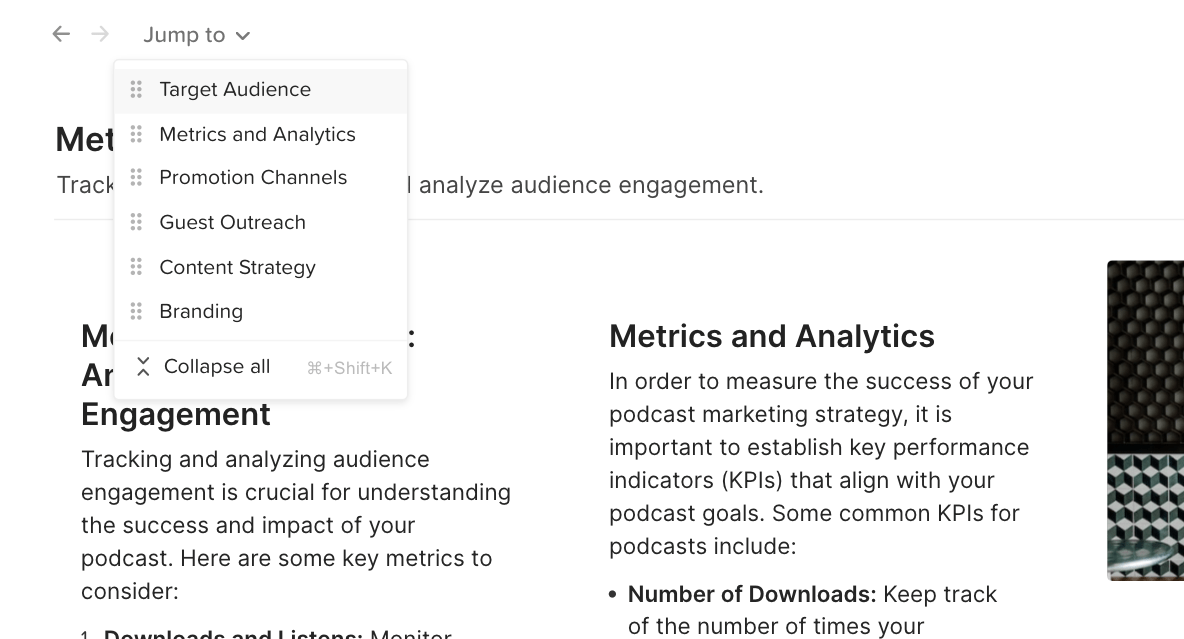 If you have multiple sections in your wall, you can quickly jump to a section by clicking on the
If you have multiple sections in your wall, you can quickly jump to a section by clicking on the Jump to button at the top and selecting the section name. You can hide the Jump to button from the wall customize panel
# Rearrange sections
To rearrange the wall sections, click and hold the six dots icon next to the section title to drag it up or down. You can also rearrange the sections from the
Jump to menu.
# Section background
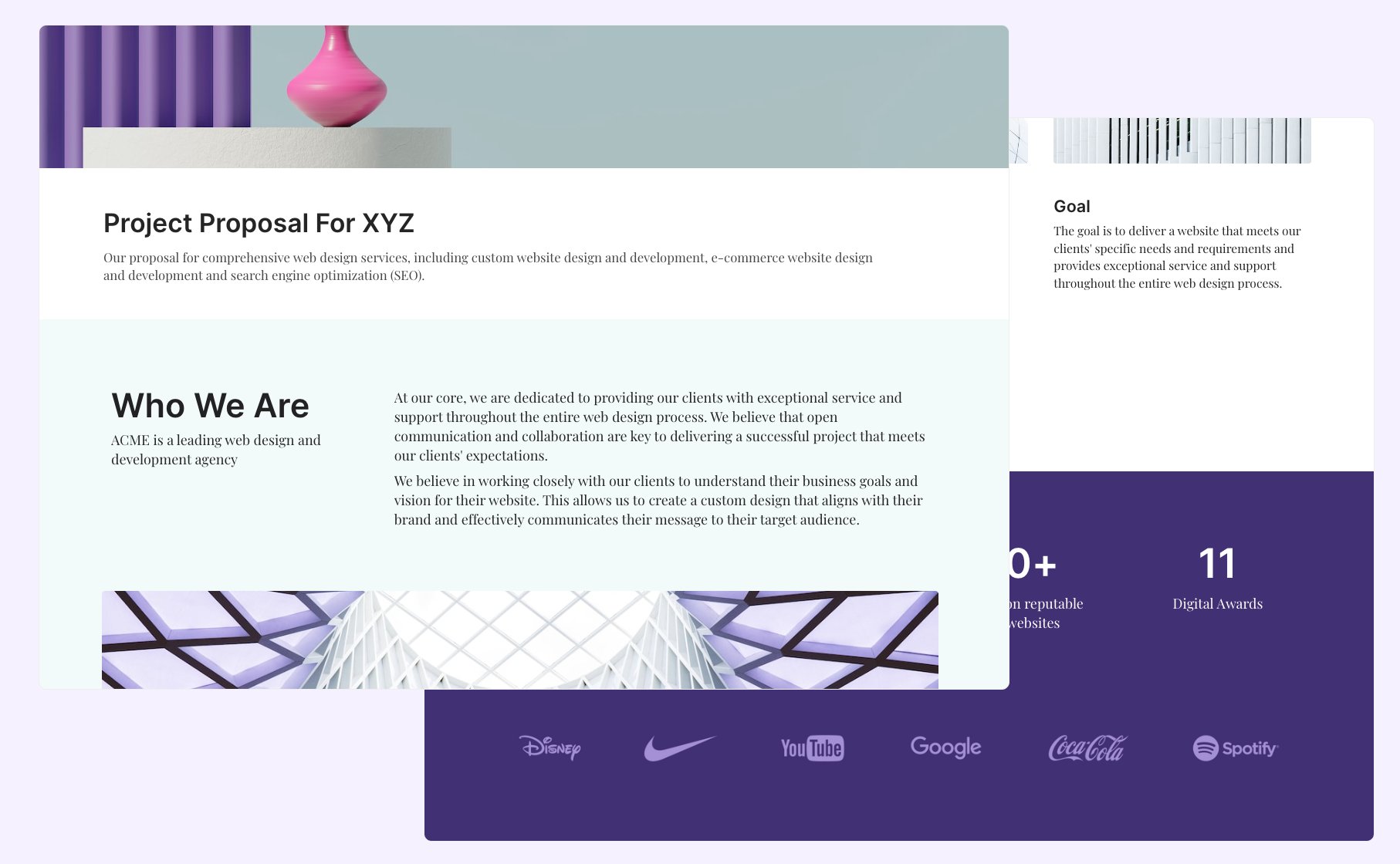 You can add a background color to your section to highlight it or to design your wall. Click the section options icon
You can add a background color to your section to highlight it or to design your wall. Click the section options icon next to the section title and select the background you'd like to set.
# Section description
You can add a description to the section by selecting Add Description from the section options menu .
# Mark complete
If the ideas or tasks inside the section are all completed, you can mark the section complete and it will be collapsed and a strikethrough style will be applied to its title to indicate that it's completed. Click the section options icon and select
Mark Complete.
Individual bricks can be marked complete too.
# Duplicate/Move section
To duplicate a section or move it to a different wall, click the section options icon and select
Duplicate section or Move to wall.
# Delete section
To delete a section, click the section options icon and select
Delete Section. Hold the Shift key to skip the confirmation dialog.
# Filter section
You can filter your section bricks by tags, assignees, due dates, or even brick colors. Learn more in Section Filter page