# Section Calendar View
Visually plan and schedule your ideas and tasks with the section calendar view. The visual experience and the intuitive interface will help you plan your ideas more efficiently and quickly move from ideas to action.
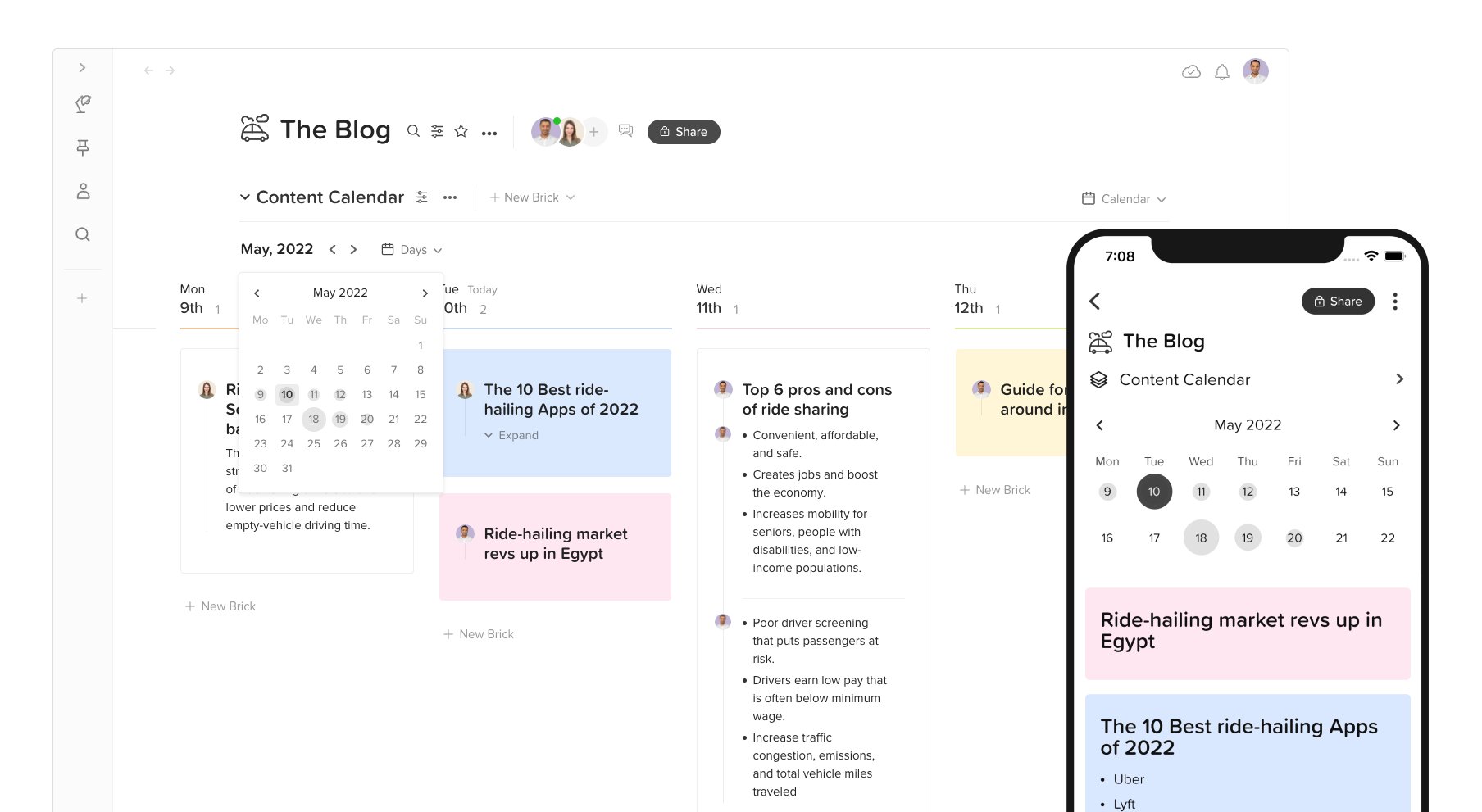
# Plan by days, weeks or months
You can plan and schedule your ideas and tasks by days, weeks or months. You can also easily switch between the different views to get multiple perspectives of your calendar.
# Move a brick to a different date
You can move a brick to a different date by simply dragging and moving the brick. You can also click on the brick options icon and select
Move to a different day to select a date from a calendar.
# Go to a date
To go to a specific day, week or month on your calendar, click the date button and the top and select the date you want to go to.
# Continue where you left off
When you revisit the calendar section, Walling will automatically scroll to the last date you viewed to help you continue where you left off.
# More
# Navigate with the arrows
To quickly navigate to the next month (in the Days and Weeks views) or year (in the Months view), you can use the arrows next to the current date.
# Go to Today
You can always go back to today's date by clicking on the current date at the top and selecting Today.
# Change date color
The color of the line beneath each day, week or month column can be changed. Click the column options icon next to the column title and select the color you'd like to use.
# Scroll horizontally using the mouse
Scrolling horizontally in the Calendar view is not an issue using the trackpad, but if you are using a regular mouse and need to avoid wasting time scrolling down to find the horizontal scrollbar, you can hold the Shift key down while you operate the scroll wheel to scroll horizontally.