# Collaborate with your team
The visual experience of Walling gives your team clarity on your project ideas and tasks. Everything is visually plotted out without jumping between pages or clicking on each task/idea to reveal its content. Teams who use Walling to collaborate are more productive and communicate more efficiently.
Unlike typical project management apps that are solely focused on managing tasks, Walling allows you to organize and manage tasks as well as ideas, so you can have all the project information organized in one place, and ensure your team stays on the same page, or wall! 😉
# Invite your team
 You can invite your team members to your wall by their email addresses from the wall share panel.
You can invite your team members to your wall by their email addresses from the wall share panel.
- Each invited member has access permission to edit the wall, add new bricks, add comments or only view the wall. You can learn more about the access permissions here.
# Team workspace vs. Inviting Guests
Creating a team workspace ensures your team is working in one shared workspace of walls and folders. It also gives them collaboration features such as shared tags and the My Tasks tab. Alternatively, you can invite a guest to your wall to collaborate with you. Inviting a guest is ideal if you are working with a client, a contractor or a friend.
Learn more about the differences between working in a team workspace and inviting guests here.
# Brick Editors
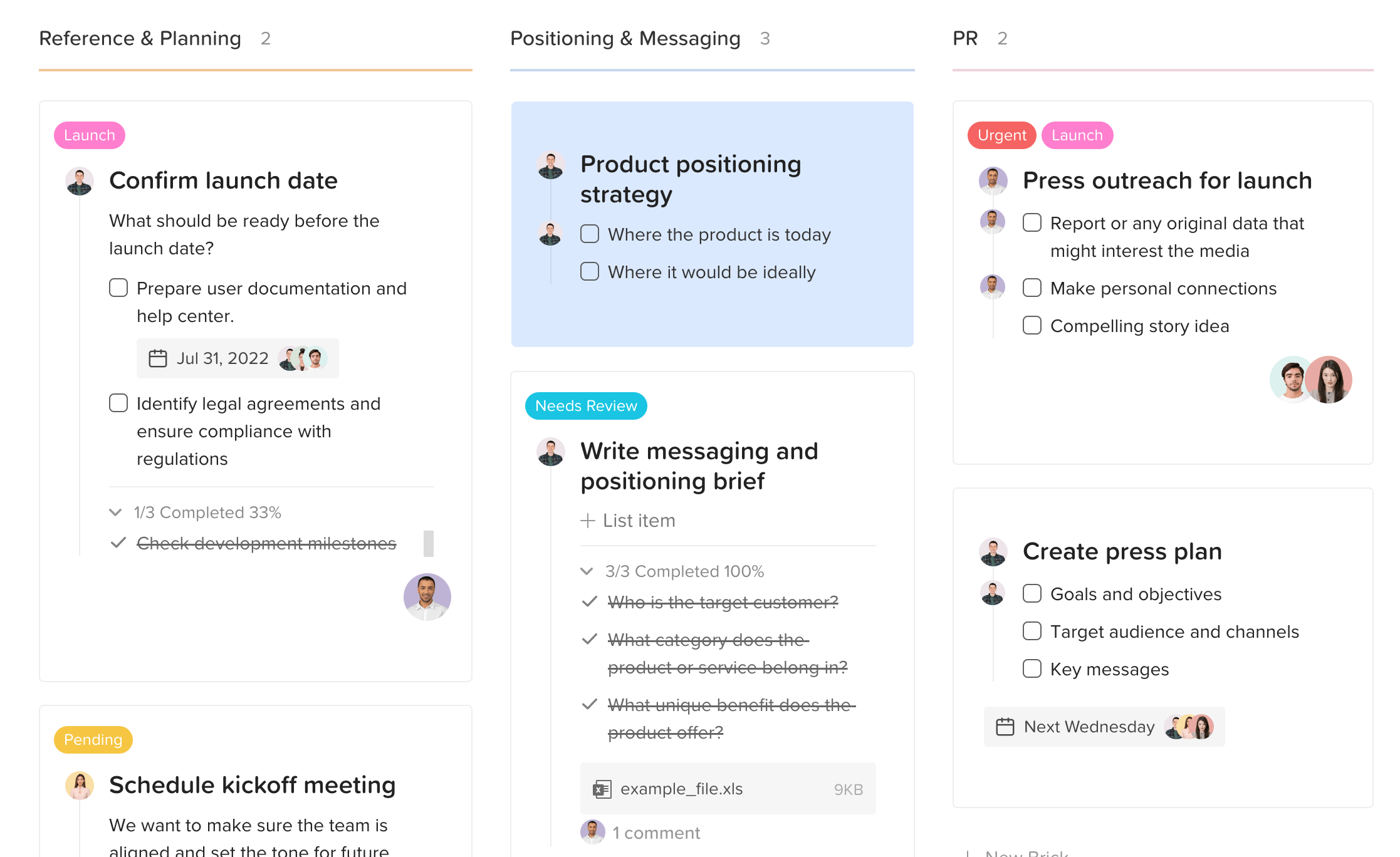 Walling displays the profile pictures of the brick editors so you can know who added what at a glance. You can disable this feature from the wall customize panel.
Walling displays the profile pictures of the brick editors so you can know who added what at a glance. You can disable this feature from the wall customize panel.
# Assigning Tasks & Ideas
A brick can be a task or an idea. To assign a brick to a wall member, click the assign icon at the bottom of the brick or click the brick options icon
and select
Assign to.
# Table view
In the section Table View, you can add a column to display and edit the brick assignees. Add a new column and change its type to Assigned to.
# List view
To display and edit the brick assignees in the section List View, enable the Assigned to column from the section customize panel.
# Assigning Due Dates
Add due dates to track your tasks and ideas. When you add a new due date, it will be assigned to you by default, but you can assign it to more wall members by clicking on Assigned to inside the due date menu.
Assigning a due date to a wall member adds the brick to the member's My Tasks tab, and they will also receive phone, email and in-app notifications if you set a due date reminder.
# Comments
You can communicate with your team on a wall in real-time by adding comments to specific text, images or any brick item. To add a comment to a brick item, click the options icon next to the item and select
Add comment. Write your comment and click the send icon or hit
Enter to add it.
- To mention a wall member, click the mention icon
, or simply type
@followed by the member name and hitEnterto select the member you want to mention. Mentioned members will receive email and in-app notifications.
# Real-time Collaboration
When combined with the visuality and structure of the walls, Walling takes real time collaboration to a whole new level. You and your team can organize ideas and manage tasks in different sections, plan an entire project and ensure everyone stays aligned and productive.
# Tags as visual cues
Tags allow you to label, categorize and filter your ideas and tasks. You can use tags in many different ways, you can tag bricks to categorize ideas by subject, prioritize and label tasks, or organize bricks by teams.
To add a tag to a brick, click the tag icon at the top of the brick, or click the brick options icon
and select
Add Tags. Start writing to filter your tags and hit Enter to select a tag and add it to the brick.
- To display the brick tags in the section list view, enable the
Tagscolumn option in the section customize panel. - In the section table view, you can add a column to display the brick tags. Add a new column and select the column type to be
Tags.
# Mark Task Complete
When a task or an idea is completed, you can mark it complete and it will be moved to the Completed area at the bottom of the wall section.
To mark a brick complete, click the brick options icon and select
Mark Complete. A whole section can be marked complete too!
# Sharing a public link of a wall
You can share a public link of your wall with your team if they are not on Walling. They don't need to have a Walling account to view the wall. Anyone with the link will be able to view your wall but not edit it.
Only wall members with Full Access permission can share the wall. Click the Share button at the top of the wall and enable the Shareable Link option to generate a public link for your wall to share it with anyone.