# Section List View
Organize and share a list of notes, tasks, files, links and images. Every item in a list is a wall brick that can be opened with one click and store as much content as you want.
# List Columns
The List view allows you to display a variety of columns and brick data inline such as the brick due date, assignees, row number, and checkbox to mark bricks complete.
If you want to show or hide specific columns, click the section settings icon next to the section name and switch on/off the columns you'd like to show/hide.
# Mark complete
You can use the List view to manage your tasks and display a checkbox column to quickly mark bricks complete.
# Due dates & Assigned to
Displaying the brick due date and assignees makes the List view ideal for managing a list of tasks and tracking their progress.
# Subtasks
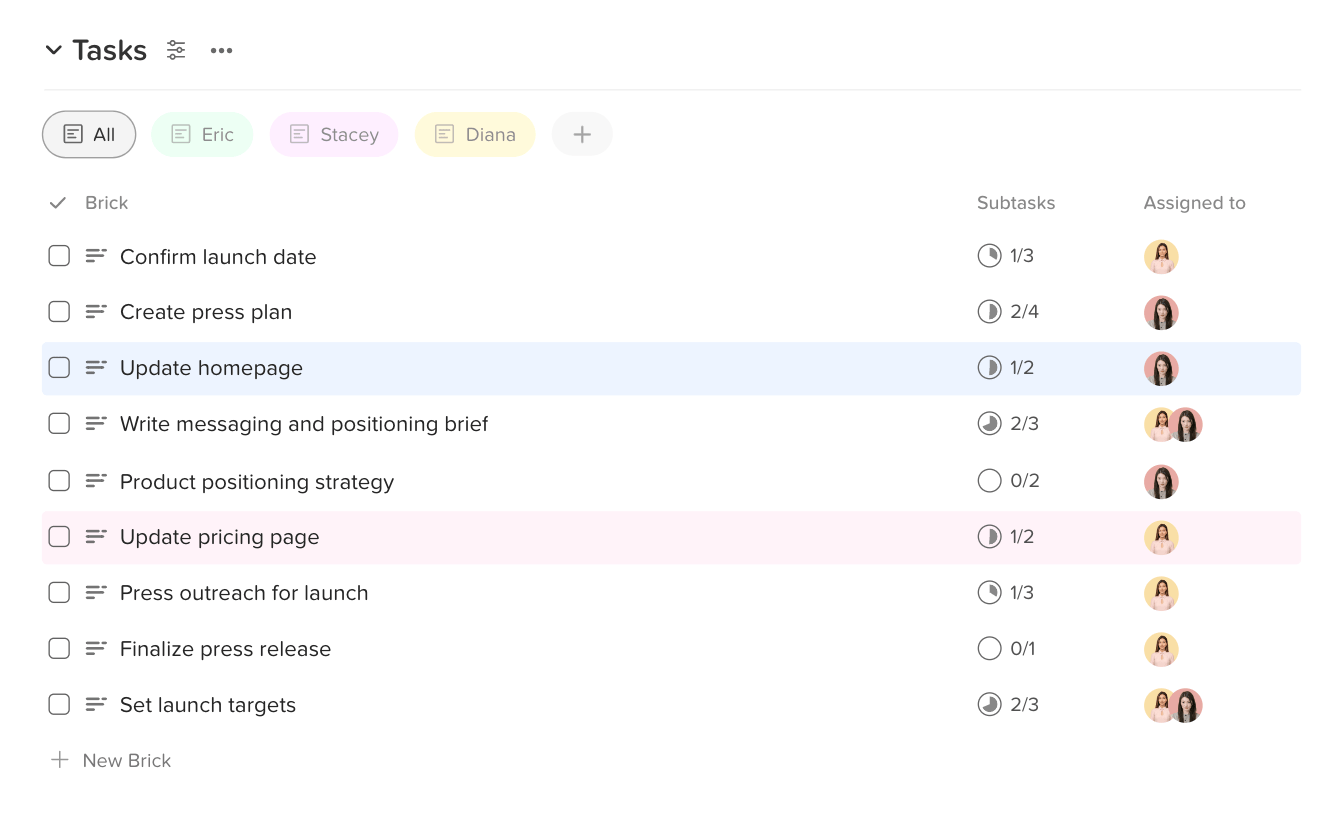 First level checklist items inside the brick are considered as subtasks. To display and track the progress of your subtasks in the List view, enable the
First level checklist items inside the brick are considered as subtasks. To display and track the progress of your subtasks in the List view, enable the Subtasks column from the section settings panel.
# Item Icons
The List view will display an icon corresponding to the brick type. For example, if you upload a PDF file, a PDF icon will be displayed next to the file name.
# Rearrange bricks
To rearrange a list brick, click and hold the six dots icon next to the brick to drag it up or down.
# Brick Background Color
Each row in the List view can have a background color matching the brick background color. Click the brick options icon to choose a background color, or drag and select multiple bricks to bulk apply a color to them.
# Downloadable Files
Files uploaded to the List view can be directly downloaded by clicking on them without having to open the brick, which makes it ideal for organizing and sharing a list of files and documents.
# More
# Multi-select
Simply drag and select multiple bricks to apply an action to them, like changing their background color or marking them complete.
# Image Preview
The Section List View can display image previews for image bricks. Click the section settings icon next to the section name to toggle this option.